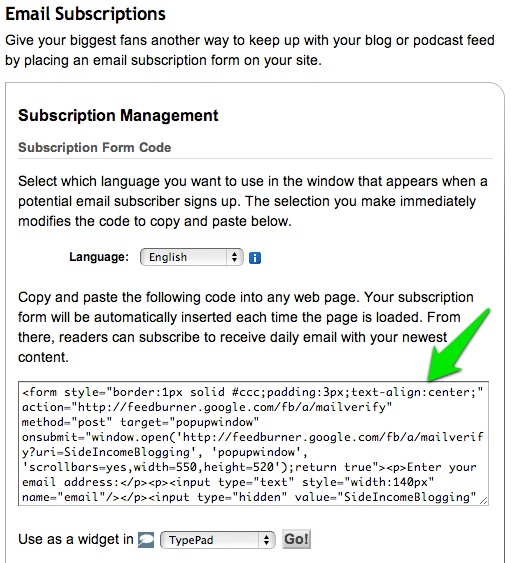One of the most critical blogging tasks is performing routine backups of your blog. Maintaining frequent backups will keep you from losing all of those articles and custom theme changes that you’ve worked so hard to make. From personal experience, losing a week or more worth of articles and losing 3-4 months worth of theme changes hurts. Unfortunately, I’ve been there.
Generally, most hosting companies provide backups of your WordPress blog, but they generally combine all of your files and the underlying database into one very large file that is tedious to work with. In order to do a full-restore, you will often need to engage your hosts support staff, which can take time. Most hosting companies also only provide backups as a courtesy, meaning it’s probably not best to depend on them.
With all of these factors in mind, I’ve found it best to do blog backups myself. There are a number of different options you can use. I’ll cover my initial method and the option I currently use which is a fully automatic solution with Backup Buddy – I don’t even think about it.
WP Database Backup Plugin
I first started doing blog backups using the plugin WP Database Backup. This is actually a really great plugin that gets the basic job of backing up your WordPress blog done for free. I configured WP Database Backup to do daily backups and then email them to a special Gmail account I set-up. The big drawback with WP Database Backup is that it only backups up your WordPress database and not the rest of your blogs files.
To get a full WordPress backup, you not only have to backup your WordPress database, but also your blog’s files as well. Backing up your files isn’t automated with WP Database Backup. In order to get your files backed up, you’ll need to use FTP to download them. In a nutshell, this is manual, tedious and timely, especially if you have a big site. Blogging with Amy has a good write-up on this process.
I actually used this process for a few years. The big problem I ran into was that I had constant and automated backups of my WordPress database, but would always forget to backup my theme files. Unfortunately this bit me a few times. Also, being a manual process for the most part, doing blog backups is time taken that could be better spent doing other things on your blog. I prefer to spend my time doing activities on my blog that help it grow, like writing content. This is even more true for me currently, as I have about 10 different sites I maintain and have to manage backups for.
An often overlooked and critical aspect of backing up your blog is offsite storage. Many new bloggers make the mistake of running backups and storing them on the same server as the blog. As a result, if your hosting company has an issue, or if you accidentally delete your backup directory, you’re toast. After your backups are complete, you should always copy your backups to offsite storage. As I mentioned above, my blog database backups were going to GMail as the offsite backup, and I stored my theme backups locally on a USB drive. Again, tedious and time consuming.
Backup Buddy – fully automated backups
Last year, I ran across a plugin called Backup Buddy. Backup Buddy is a commercial plugin that completely automates backing up your blog. The plugin not only backs up your WordPress database, but your WordPress files as well. I read over the feature list and concluded this was the solution I had been looking for. Then I saw the cost and hesitated.
Backup Buddy isn’t all that expensive really, I’m just pretty frugal when it comes to my side business. I generally don’t spend money on plugins or software. In the case of Backup Buddy, I made an exception and ended up purchasing their Developer license so I could run the plugin on all of my sites. Here’s why:
Backup Buddy is fully automated
Again, Backup Buddy is fully automated. You spend about 10 minutes setting it up, and that’s it. I configured Backup Buddy to send me an email each time it performs a backup. The email just gives me peace of mind and confirms my backups ran (or failed if there was a problem). That’s it. I don’t spend any time at all and know for sure that all of my sites are backed up. No manual downloading, no zipping, no copying files around. While estimating time saved is a bit difficult, I would expect the automation has saved me 1-2 hours a week at least.
Backup Buddy uses offsite storage
Backup Buddy will send your backups, immediately after they occur, to an offsite storage location of your choice. I personally use Amazon S3. The size of my backups for about 10 different sites is small enough to where my S3 storage costs are literally less than $1 a month.
Backup Buddy supports storage to Amazon S3, Dropbox, Rackspace Cloud, email and will even FTP your backups to another server for you. They even recently announced Backup Buddy Stash, which gives you 256MBs of free offsite backup storage. I’ll continue to use Amazon S3 for now, as I prefer to keep my services separate and Amazon S3 is a highly reputable storage provider.
Easy restores with Backup Buddy
In the event you ever need to restore a backup, doing so is incredibly easy. You download the Backup Buddy import file and save it to your blog’s root directory along with the backup file you want to restore. Access the import file via a web browser, and follow the restore wizard. You can literally have your site restored in minutes.
Not only does the restore process work for restoring backups, but it also works just as well for site moves. If you need to move to a different host, you literally take a backup of your current site, copy the import file and backup file to your new host, run the import file and your site is now up and running on your new host. No need to install WordPress, Backup Buddy does this for you. I’ve also used this same feature to make test sites that are copies of my production site. This allows me to play around with various theme changes or plugins prior to installing them on my main sites.
To see a full walkthrough of a Backup Buddy backup restore, read my article: Backup Buddy – How to restore your backups.
Wrapping up
You won’t find me promoting many products or services here on Side Income Blogging because I only promote products and services I actually use. Given I’m a bit frugal, I don’t use that many. Backup Buddy is actually the only commercial plugin I currently use. I’ve found the cost to be very well justified in time savings and peace of mind alone.
Visit the BackupBuddy site now to read about it’s features and purchase your copy. This is a WordPress plugin I strongly recommend to all of my clients.




 Update – 2016
Update – 2016